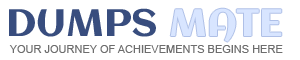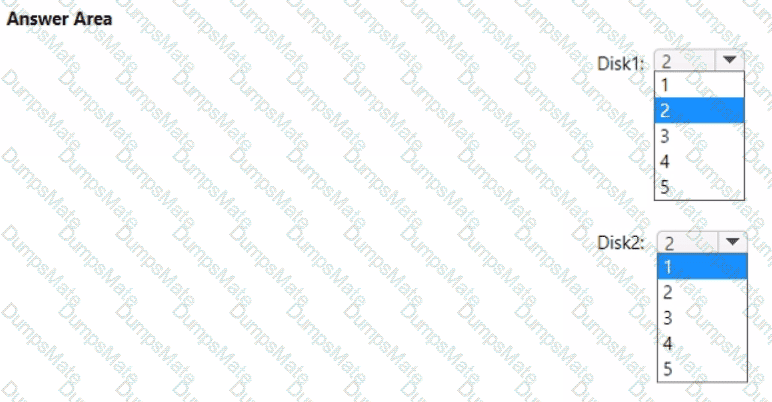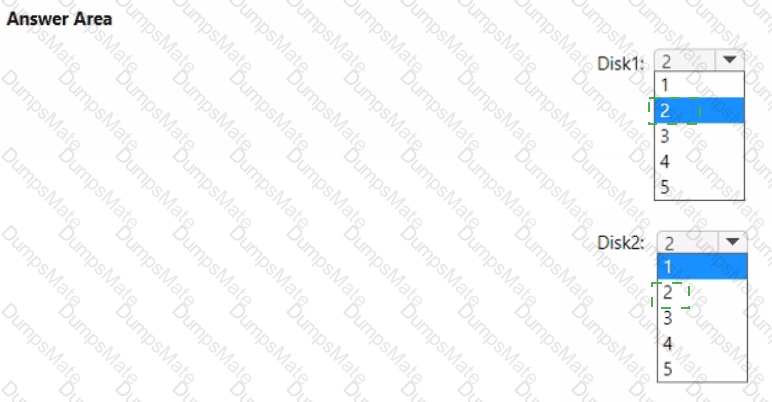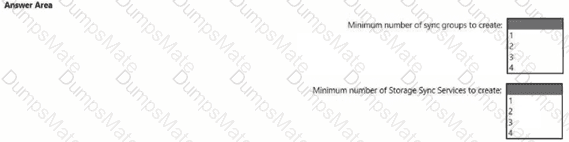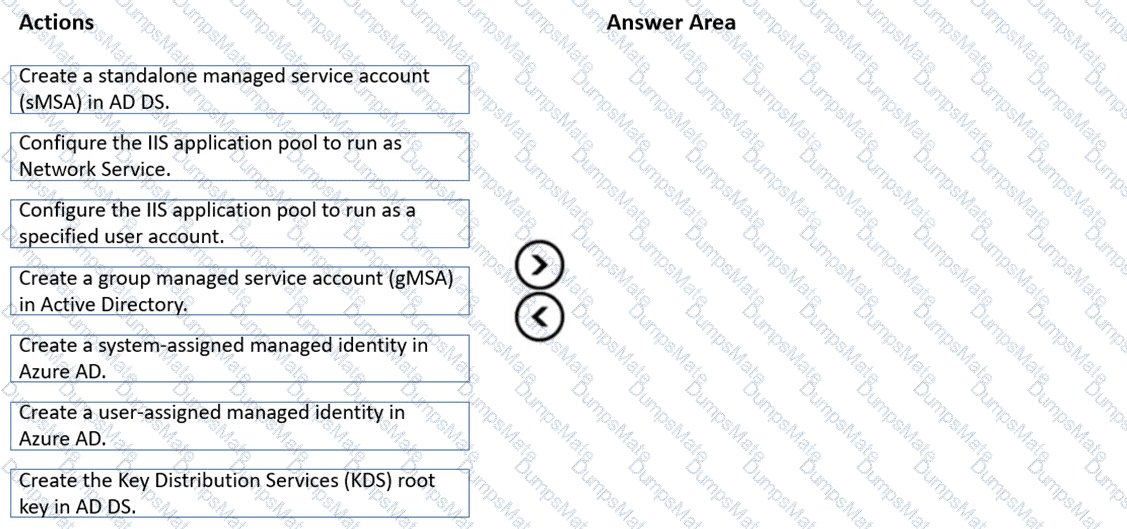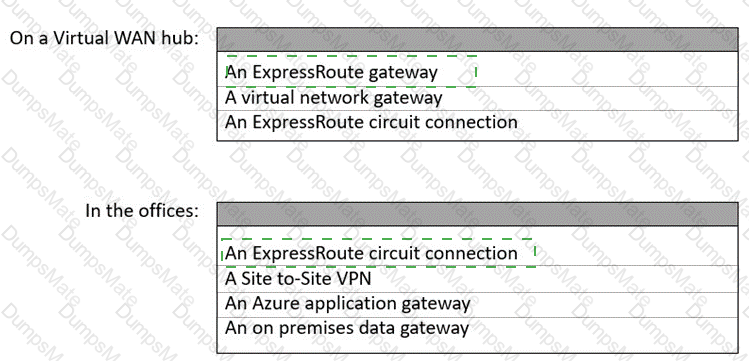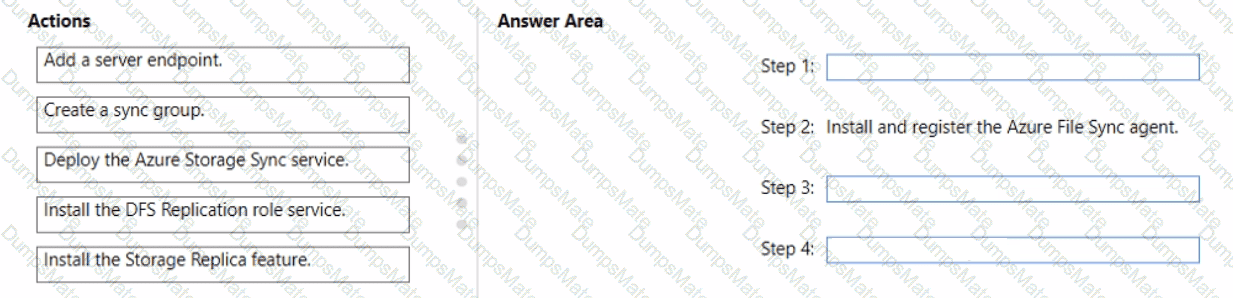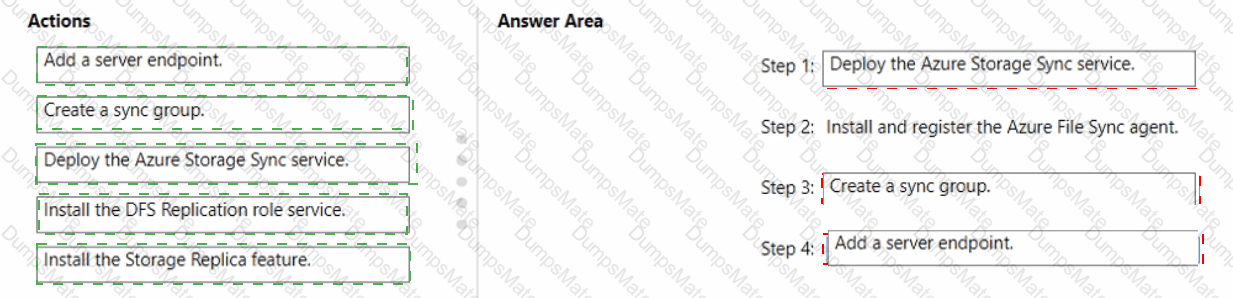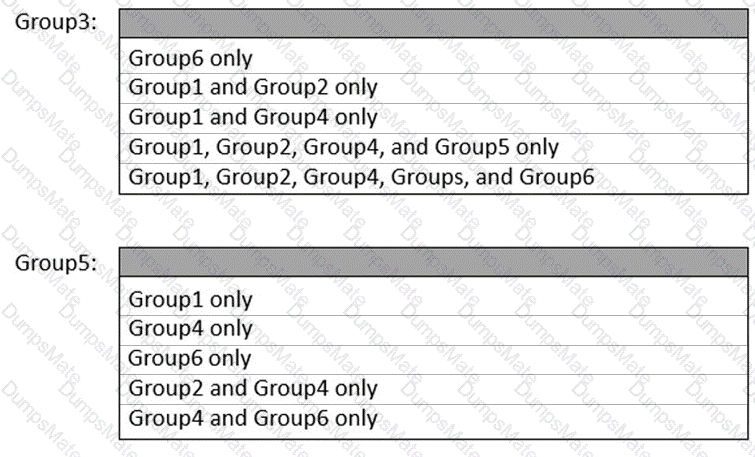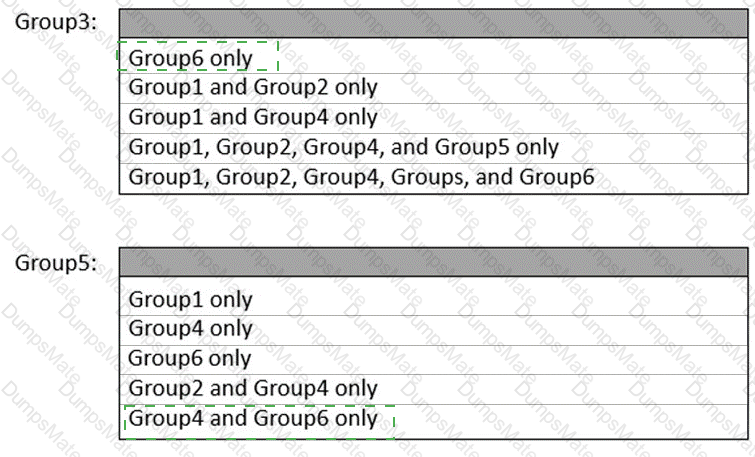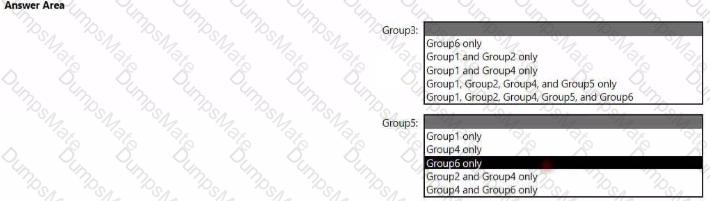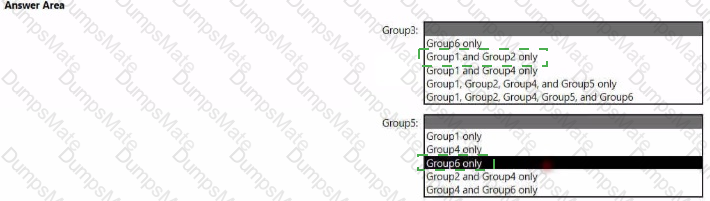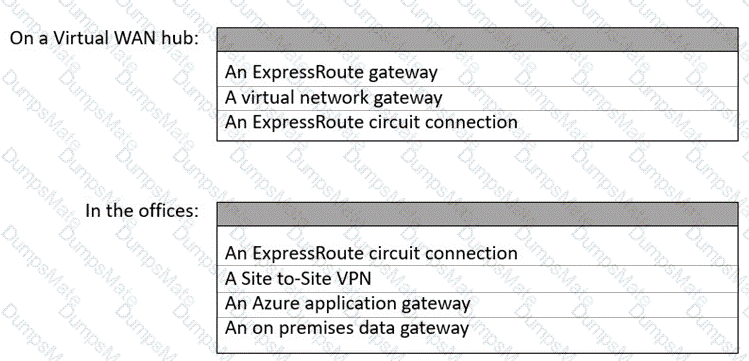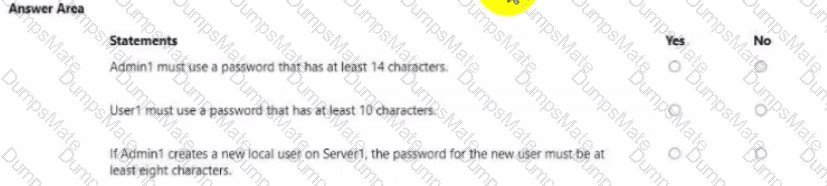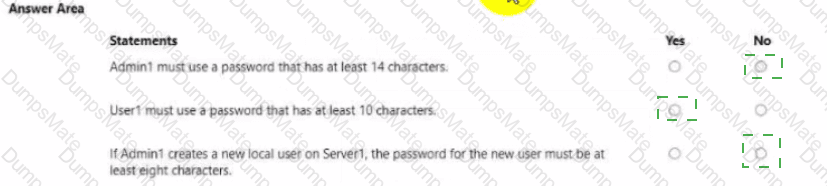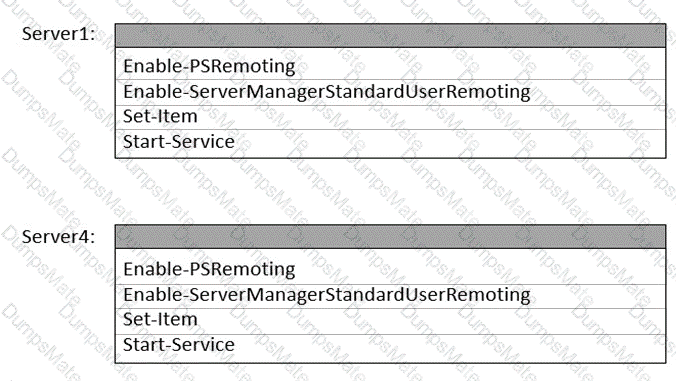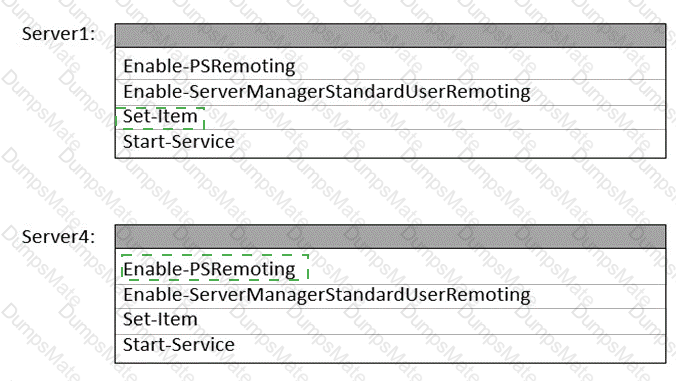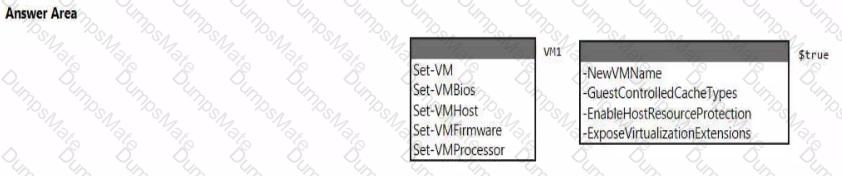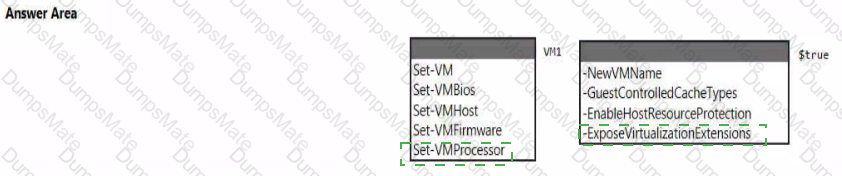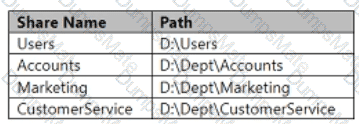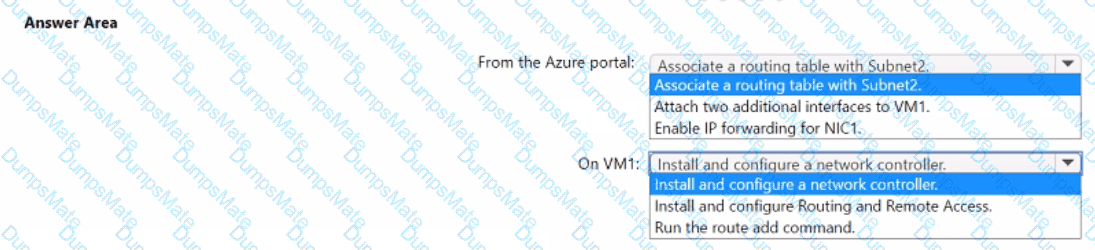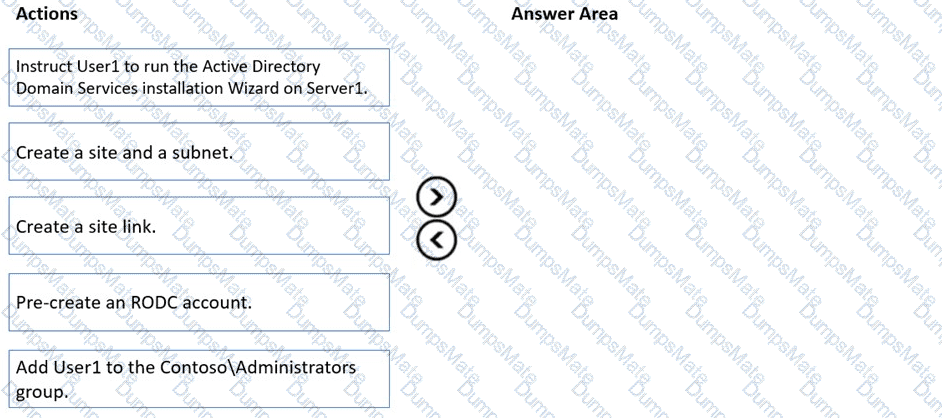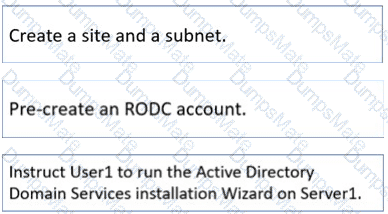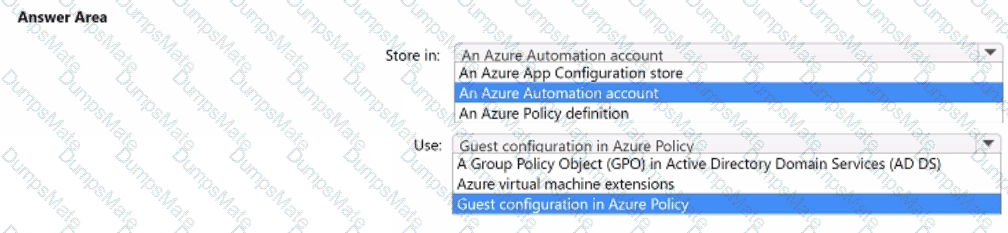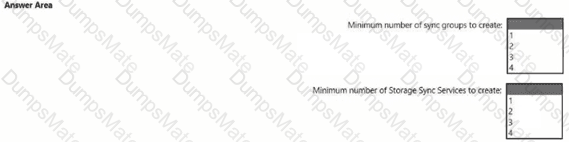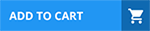You have an Active Directory domain that contains a file server named Server1. Server1 runs Windows Server and includes the file shares shown in the following table.
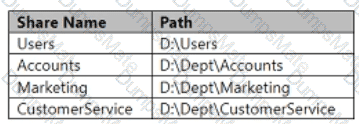
When users login to the network they receive the following network drive mappings.
• H: maps to Wserver1\users\%UserName%
• G: maps to \\server1\%Department%
You need to limit the amount of space consumed by user's on Server!. The solution must meet the following requirements:
• Prevent users using more than 5GB of space on their H: drive
• Prevent Accounts department users from using more than 10GB of space on the G: drive
• Prevent Marketing department users from using more than 15GB of space on the G: drive
• Prevent Customer Service department users from using more than 2GB of space on the G: drive
• Minimize administrative effort
What should you use?