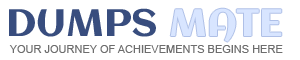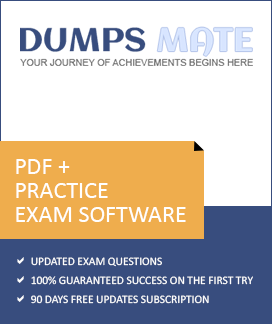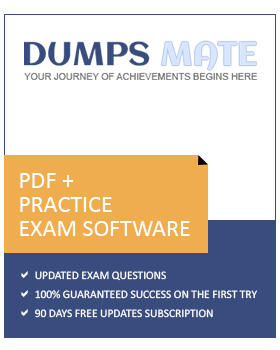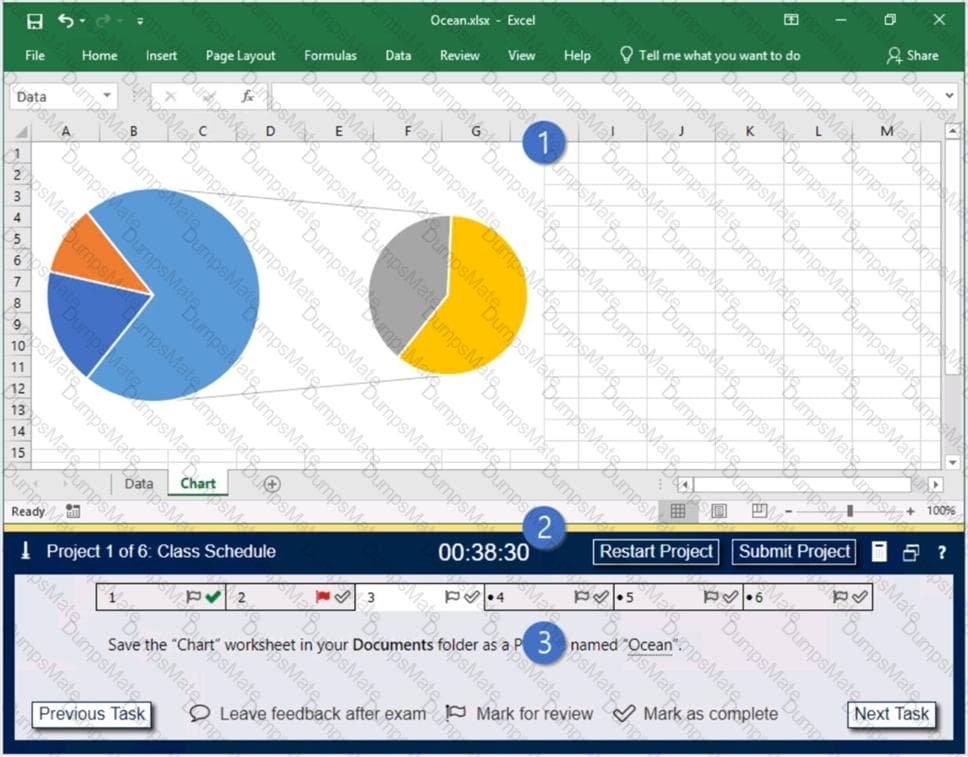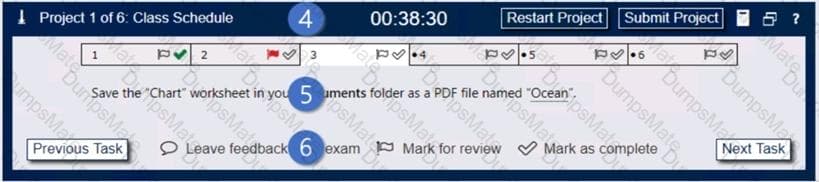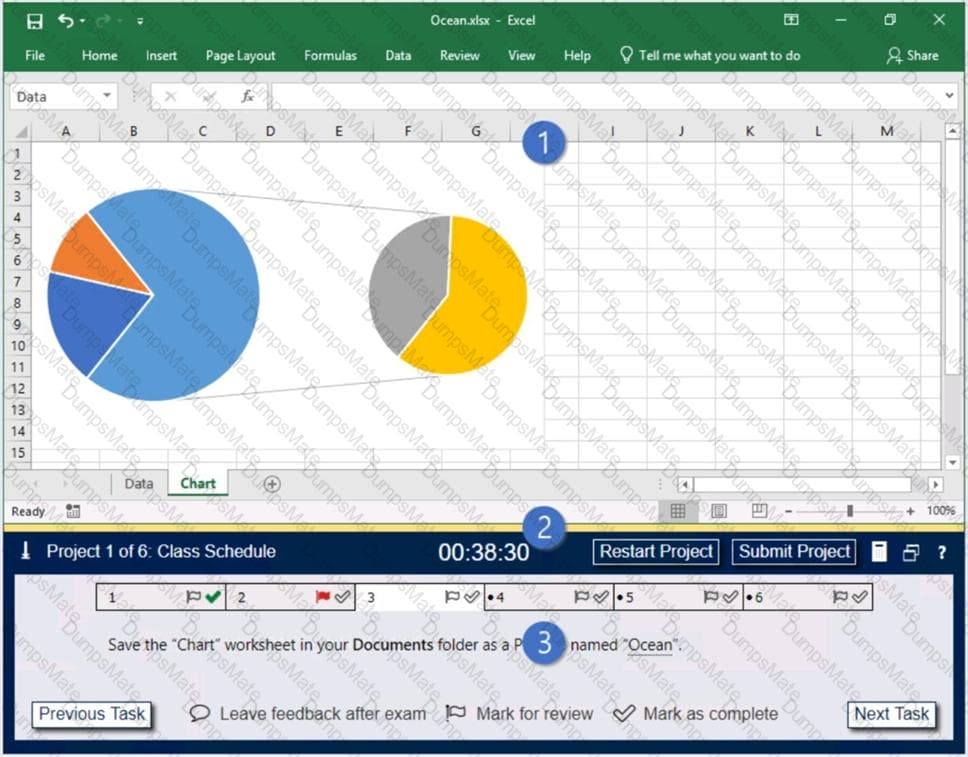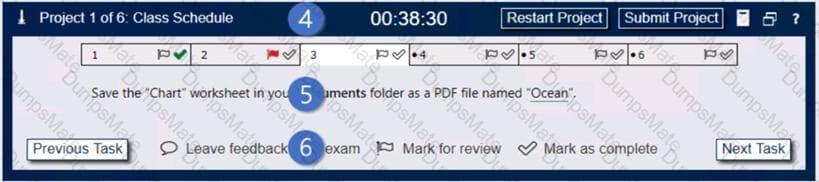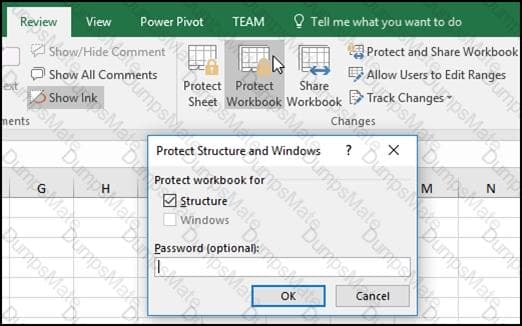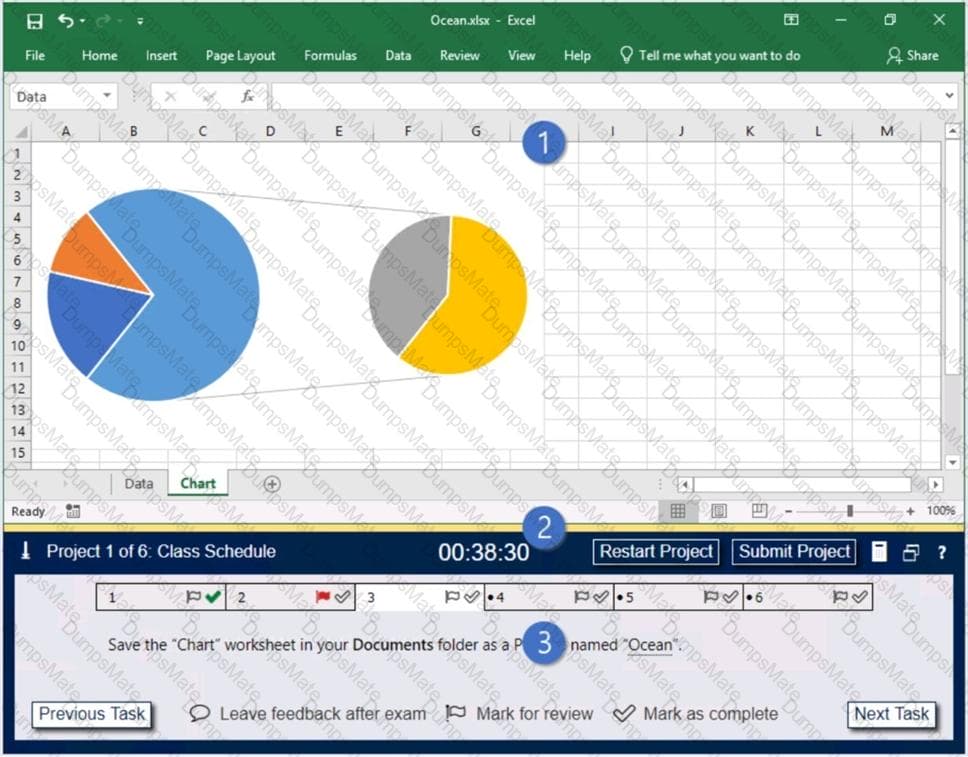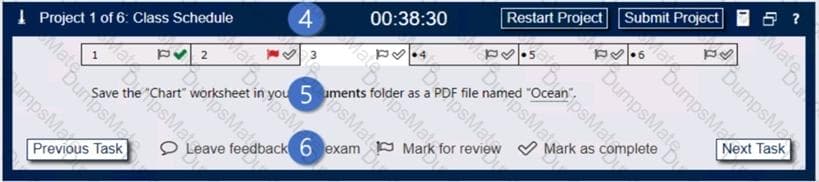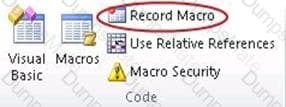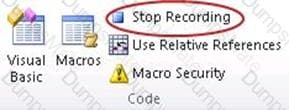Microsoft MO-201 Exam Dumps FAQs
1. What is the Microsoft MO-201 Exam?
The Microsoft MO-201 exam, officially titled Microsoft Office Specialist: Excel Expert (Office 2019), validates advanced skills in Excel 2019. It is designed for professionals who can manage complex workbooks, use advanced formulas, and create sophisticated data visualizations.
2. What topics are covered in the MO-201 Exam?
The MO-201 exam assesses your expertise in the following areas:
- Manage workbook options and settings
- Manage and format data
- Create advanced formulas and macros
- Manage advanced charts and tables
3. Who should take the MO-201 Exam?
The MO-201 Exam is ideal for professionals, students, analysts, accountants, and anyone seeking to prove their advanced proficiency in Excel. It’s perfect for those who work with large data sets, need to create complex formulas, or want to showcase their Excel skills to enhance career opportunities.
4. How many questions are on the MO-201 Exam?
The MO-201 exam typically includes 5–6 project-based scenarios, each with 5–6 tasks, totaling around 30 real questions. These simulate real-world Excel tasks, making it a performance-based assessment.
5. What is the duration and passing score for the MO-201 Exam?
You have 50 minutes to complete the exam. The passing score is 700 out of 1000.
6. What are the prerequisites for taking the MO-201 Exam?
There are no formal prerequisites, but Microsoft recommends at least 150 hours of hands-on experience with Excel 2019. Prior completion of the MO-200 exam is helpful but not mandatory.
7. How can DumpsMate help me prepare for the MO-201 Exam?
DumpsMate offers comprehensive MO-201 exam questions, exam dumps, real questions and practice questions tailored specifically for the MO-201 Exam. Our resources include detailed explanations that help both students and professionals deeply understand Excel concepts and confidently tackle the real exam.
8. Can I get Microsoft MO-201 study material in PDF format?
Absolutely. DumpsMate offers MO-201 PDF questions and study guides for the Microsoft Excel Expert (Excel and Excel 2019) exam. These PDFs are convenient for studying on various devices, helping you prepare anytime, anywhere.
9. Is the Microsoft MO-201 Exam available online?
Yes. Microsoft now offers the MO-201 Exam as an online, proctored exam, allowing you to take it from home or office. However, you’ll need a quiet space, a reliable internet connection, and meet the technical requirements specified by Microsoft.